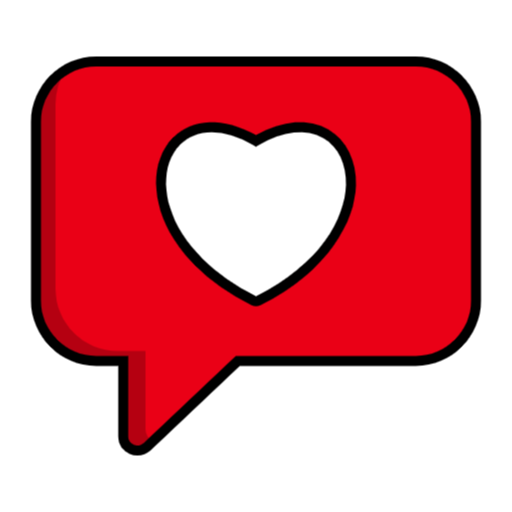WebEx Login Information
Webex Login: On this page, you’ll find out how to login into WebEx.com. On this page, you will learn how to sign in to your WebEx.com account online.
In addition, we’ll also give you any other information you may require about WebEx.com and its services, like how to set up accounts (sign-in instructions), reset or retrieve your password, logout steps, and much more.
Cisco WebEx is a web conference service and software that lets users hold online meetings. It’s a highly sophisticated platform that can provide desktop-sharing capabilities and video conferencing unlike any other. What I like most about WebEx is that it lets organizations and individuals be more efficient.

It is possible to use the application and services to connect with anyone regardless of where you are located, whether it’s working with colleagues or with people from all over the world.
When you sign in to an account, you’ll be able to create dynamic online events and webinars, offer online training and eLearning services to strengthen relationships through “in-person telepresence,” and others.
Other popular products with the business are Training Center, Event Center, Sales Center, Meeting Center, Support Center, MeetMeNow PCNow, WebEx AIM Pro Business Edition, WebEx WebOffice WebEx Connect, and WebEx Connect.
To create an account, go to http://www.webex.com/go/gen_signup, select a membership plan (don’t worry, there’s a primary free option that will do just fine), fill out the registration form located on the left side of the page, and click on the green button at the bottom that says “Create Account.”
WebEx Login – Step By Step Tutorial
1. Go to the site’s sign-in page at the following url: https://www.webex.com/login/host-a-meeting.
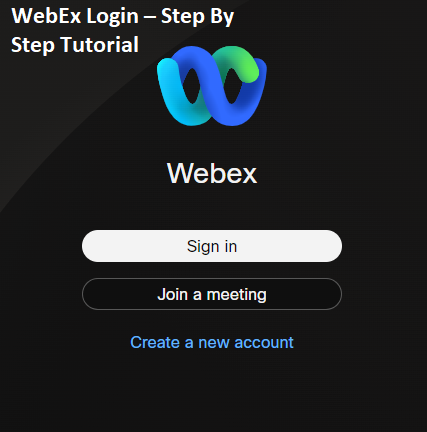
2. Select the green icon on the left-hand side of your screen. It says, “Continue to Sign In.”
3. After clicking the green button I previously talked about, you will end up on this page: https://signin.webex.com/collabs/auth?service=it&from=hostmeeting. Enter your email address into your first entry field on the Access Form located at the top of the screen.

4. Press the green button which says “Next.”

5. Make sure you enter your username on the following page.
6. Press the green icon that reads “Sign In,” and that’s it! You’re in!
WebEx Password Recovery Instructions
If you have forgotten your password, visit the site’s user login page, type in your email address, and select “Next,” then click the “Can’t access your account?” link, which is right below”back.” Click the “back” button, enter your email address, type in the captcha code, then hit “Submit.”
Webex Best Practices
Monitoring Due to the occurrences caused by COVID-19 (coronavirus disease), Many employees are moving from remote to on-site work.
Webex meetings have never been more crucial to keep in touch. It also places an enormous strain on local Internet service providers and telephone providers, which could cause telephony issues or service disruptions at certain peak times.
Here are some guidelines to have the best meeting experience in any circumstance:
- Telephone Services: It is possible to sign up for the call feature set by visiting the self-provisioning site or submitting an order with the ITSC If you are a faculty member or staff member.
- Webex calling: Webex calling is included in the Webex Client. To access calling services via the Webex Client, look up this Webex Article on Calling for directions.
- Connect to Your VPN: GW provides a Virtual Private Network (VPN) service that lets you connect to the network of the University even while working remotely. Webex Meetings can be used with your VPN for the most efficient experience.
- Audio over Video: Webex can suggest or even automatically reduce your resolution and could eventually disable your video to adjust to the network’s quality. You can decide to make this change yourself at any time. Find out more about the benefits of getting rid of videos.
- Build-in breaks The ability to have more speedy join times when you join 5 mins earlier or, even better, plan meetings for the 15th and 45th minutes or the 45th minute of each hour.
-
Switch to audio call-in: If your multimedia experience or call me/call back doesn’t work, you can continue working together. Make a call using the dial-in numbers included in the invitation to join using your landline or cell phone. If the primary number you are provided with is unavailable, the invitation contains many alternative numbers for international call-ins that you could use. Find out more about using call-in audio.
- Hosting a conference While private meeting rooms (PMR) are practical, they are at the cost of having the most secure access to the room unless asked for by the host. Find out more about situations and options hosts can use to safeguard meeting rooms.
What is Webex?
Webex is an internet-based meeting platform that allows users to communicate via video, audio chat, and document sharing.
ITS can provide Webex to everyone on staff and faculty to host their online meetings to which any person can be invited. We’re looking forward to finding innovative and new ways to use online sessions both in and outside the classroom.
How do I get help with Webex?
Webex provides great assistance directly to meeting planners and participants. Consider searching through the Webex Help Center for your subject first. If you need assistance, call support:
Contact Technical Support
(Available all hours of the day and seven days a week for current customers only)
Contact: https://support.webex.com/support/manage-ticket.html
Phone:
U.S. and Canada Toll-Free 1-866-229-3239 International Toll +1 916-636-9000
To get assistance for support Webex in Blackboard Learn, please visit the Online Learning Webex page.
For additional features to be added to Webex, including Webinars, Events, Auto-captioning, and other questions regarding Webex, you can contact [email protected].
FAQs
Q.1 How do I log in to Webex?
ANS. Use Chrome Browser to log in to Webex Meeting.
Open Chrome and go to https://us-courts.webex.com. Enter the meeting number. Click Join. Enter the meeting password.
Q.2 Do I need to Download Webex to join a meeting?
ANS. When you click on the join link within your email invitation When you click the join link in your email invite, the Webex Meetings app automatically downloads. It is also possible to download it directly from webex.com. If you wish not to download anything, you can join via your browser.
Q.3 How do I join a Webex Meeting with ID and password?
ANS. Navigate to https://www.webex.com. In the upper right corner, select the Join a meeting button.
Enter an event, meeting, or event’s number into the Enter the information about the meeting field, and then press Enter on the keyboard.
- Enter the password for the meeting. …
- Enter your email address and name.
Q.4 Do I need to register to join a Webex meeting?
ANS. Some webinars or meetings have to be registered for. If your webinar or session requires registration, you can sign up by contacting the email you received. Use a computer or your mobile device’s web browser to register.
Q.5 What is my Webex ID?
ANS. From your view as a customer From your customer view, click My Company at the bottom left-hand corner. Then, select Info.
Your ID for your organization is located within Your Company Information. Your company ID is identical to your account number.