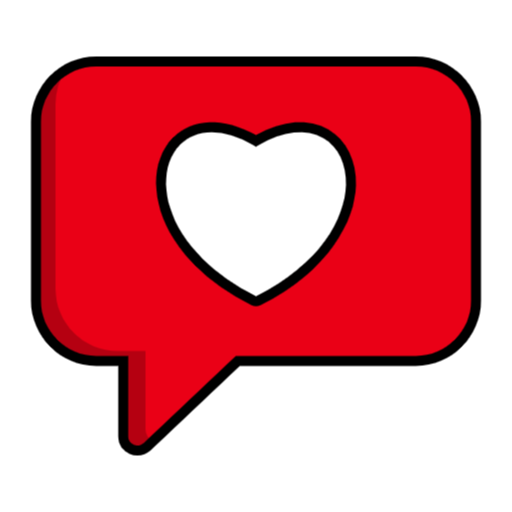Zoom: Login to Your UMN Zoom account
Zoom Login: The Zoom video-based chat and video conference app has grown to become the loved host for thousands of people studying, working, or meeting at their homes during the outbreak. It has grown to be one of the most popular videoconferencing software applications.
It allows you to connect virtually with colleagues even when in-person meetings aren’t feasible. Additionally, it has had great success at social occasions.
As COVID-19 vaccines are released across the country, Zoom has added new tools to prepare you for the future of a hybrid office, along with valuable tools for presenting.

Signing in to Zoom (Windows)
1.Download Zoom if this is your first time doing this.
2.Open Zoom by clicking on the desktop icon or the start menu for windows.
3.In the next window, Click Sign In.

4.On the following screen, you can click to sign in using SSO.

5.Check that the domain is registered as the domain of your company. After that, Click to continue.
6.On the login screen, you will be asked to enter your NetID and your password, then click to sign in.

7.If you’re enrolled in Duo, then you’ll be able to see the Duo prompt. Choose the authentication method you want to use ( Send Me a Push is advised) and then type in the necessary information. ( Note: If you select the option ‘Push,’ ensure that you have your smartphone to sign off on this Duo confirmation of authentication.)
8.If you are presented with the following screen, click to launch Zoom to ensure that Zoom will open immediately.
9.A Zoom client window is shown.

Zoom Portal
Zoom Portal provides access to your Zoom account at the University of Minnesota. Details. The Zoom Portal offers the following options:
- default settings for webinars and meetings
- Organize or modify webinars and other meetings, as well as sessions that are scheduled using other sites like Google Calendar or Canvas
- Access and manage Zoom cloud recordings as well as polls and other reports
- Profile settings, such as the settings for your profile, such as personal meeting ID and your photo
1.Visit umn.zoom.us.
2.Select Log In.
3.Log in with Your University of Minnesota Internet ID and Password.
4.By default, you’re on the meetings page, which allows you to edit or begin an upcoming meeting or create a new session.

5. Use the left navigation bar to review your
-
- Profile Settings
- Webinars
- Recordings
- Settings
- Reports
How to make a Zoom account on your mobile device?
-
First, download the app from the App Store or Play Store, tap to open it. Tap “Sign Up” on the welcome page
-
Tap “Sign In” or zoom login.
-
Enter the email address that you’d like to use for this account, followed by your first and last name
-
Check the box next to “I agree to the Terms of Service.”
-
Tap “Sign Up” in the top-right corner.
-
A pop-up will appear informing you that a confirmation email was sent to the email address you chose.
-
Tap to open the message in your inbox.
-
Scroll and tap the blue “Activate Account” option. This will open the browser on your phone or tablet.
Share your screen – Zoom login
Share your screen for a Zoom login meeting with other participants:-
-
Click on the Share screen icon on the toolbar at the bottom of the meeting screen.
-
there, you get the option to share your entire desktop or the windows you have open.
-
Click the red Stop Share button at the top of the screen to go back to being a normal participant in the meeting.
Zoom login- Features of Zoom
-
High-quality video, audio, screen sharing, and stability of the connection
-
Device and OS parity: same features and functionality available on both laptops (Windows and Mac) and mobile devices
-
One-touch to start or join meetings
-
Easy chat and presence functionality
-
Mobile collaboration with co-annotation
-
Whiteboarding functionality.
Record the meeting
Both paid and free Zoom login members can record their meetings on their computer or laptop using the desktop application.
The recorded files can be saved to the cloud storage services like Google Drive and Dropbox or in an online video streaming service like YouTube or Vimeo. To allow local recording
-
Go to Settings
-
Click on Recording, and toggle it on.
-
When you’re hosting a Zoom meeting, click the Record icon on the bottom toolbar.
FAQS
Q.1 How do I log into Zoom meeting?
ANS. In your browser, click zoom.us/join. Input the ID of your meeting supplied by the host or organizer. Click Join…
Input the passcode and meeting ID into Zoom
- Start the meeting using the Zoom client when it’s already downloaded to your device.
- Click on Cancel within the pop-up Click Download to download Zoom before joining.
Q.2 Do I need to install Zoom to join a meeting?
ANS. There is no need to install any additional program to participate in or hold a Zoom meeting. It’s all using a browser.
Click on the invite to a meeting URL, which the host has shared via text message or email. New tabs will appear within your preferred web browser.
Q.3 Can you join a Zoom meeting by phone?
ANS. Contact one of the phone numbers listed. Enter your meeting ID followed by #. Enter your participant ID followed by the number. If prompted, enter the passcod before typing #.
Q.4 How do I get zoom on my phone?
ANS. Go to Google Play on your Android device or in the App Store for your iPad or iPhone. 2. Find ZOOM Cloud Meetings, then locate and select the meeting by zoom.us 3. Tap Install to let the installation finish.
Q.5 How do you use Zoom for the first time?
ANS. To sign-up for a FREE account, head to this Zoom sign-up page. You will need to input the email you used to sign up with. You will receive an email from Zoom ([email protected]). In the email, click on Activate Account.