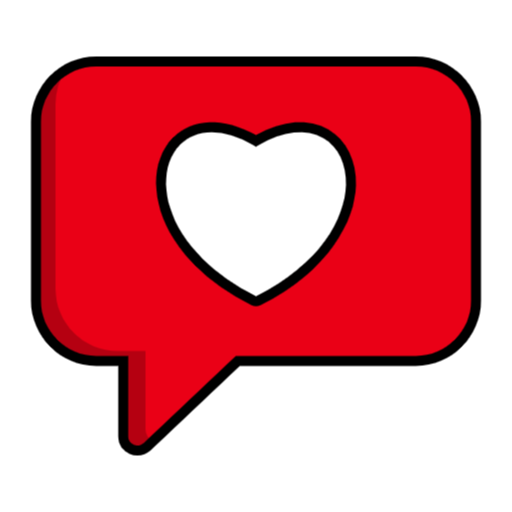Apple id login: If you recently bought your initial iPhone, iPad, or Apple computer, you may remember that when you first set up your new device the first time, the macOS operating system request you to enter information to establish your Apple ID credentials.
If you are using Apple devices as well as Apple applications like iCloud, Mail, Apple TV, and iTunes, these ID credentials are essential and will allow Apple to connect all your devices.

Like Apple Watch, your iPhone, Apple Watch, iPad, and Mac computer, will enable users to sync their data across all of their devices with iCloud. If you lose your login credentials, you could need to retrieve your Apple ID.
This quick guide will teach you how to identify the Apple id login or r get to receive a reminder via Apple.
What is an Apple ID?

Unfortunately, some new users lose their Apple id login email or login credentials and later realize how important they are to keep in mind due to personal settings, including settings, papers, images, and purchases made using your Apple devices being all connected to an Apple ID.
If you’ve misplaced the ID you have or the password that you use to login into an Apple account, then this brief guide will walk you through the steps of getting your Apple ID once again to retrieve your email and,
get access to all of your important documents, photos, purchases, and everything else that is stored in Apple’s iCloud with this ID.
Thankfully, Apple makes it simple for you to give them the information needed to identify your Apple ID and gain access to digital assets.
If you’re still logged in to your Apple device with the current Apple ID, you can find the most critical information by following the steps below according to the device you’re using.
If you’re still connected to the same Apple ID on any of the devices, You can use three different methods to find your account details for iOS, Mac, and PC systems.
Important steps before changing your Apple ID
Before you change the Apple ID on your iPhone, then you must sign out from all the places you’ve logged into using your Apple ID.
It includes devices like your iPad, iPod, and Apple TV, as well as the Apple HomePod, among others. Make sure you are signe in to your iPhone
After you’ve change your Apple ID, you’ll need to sign back into your devices with your new Apple ID.
If the email address you use for your Apple ID is an Apple email address (@icloud.com, @me.com, or @mac.com), You’ll have to update the email address on your Apple ID online at appleid.
You can only change it to different emails that are an alias to your Apple ID email address in your account.
Requirements for Sign in with Apple
To use Sign in with Apple on your Mac or Windows computer, there are only a few requirements.
You should:
- Sign into iCloud with the Apple ID you want to use.
- Use two-factor authentication for the Apple ID.
- Visit a website or use an app that participates in Sign in with Apple. If you don’t see the option when you create an account or log in, then it’s not supporte.
Find Apple ID on iPhone, iPad and iOS
To find your Apple ID on any iOS device like the iPhone, iPad, or iPod, simply:
1. Start your Settings Application on the iOS device.
2. Your Apple ID is locate at the highest point of your Settings page, under the name you type in when setting up your device.
3. Click on your photo and name to access the entire information associate with your Apple ID
4. Below your name is the email address associate with your Apple account.
In your Settings Apple ID section on your iPhone, you can access many different products and services link to your Apple account, including the storage of your iCloud account, Media and Purchases, Family Share, and many more.
Locate your Apple ID on Mac
If you’re operating your Apple MacBook laptop or an iMac Apple computer, you can track your Apple ID using the following method :
1. Access the Systems Preferences menu on your Mac PC by clicking the Apple icon at the top left corner of your screen.
2. In The uppermost part of the System Preferences window, you will find your name and select image on the left and the opposite side, an Apple icon to sign in with your Apple ID right next to Family Sharing.
3. Choose your Apple ID icon, and it will show you your personal information as well as the ability to modify the settings of all your accounts, such as contacts, calendars, photographs, passwords, and passwords.
Your Apple ID in iTunes
If you’re logging into your Apple account via a computer and want to do this, you can do so with Apple’s iTunes software, which is compatible with Microsoft Windows.
1. Install iTunes on your computer.

2. On the menu bar at the top, select Account, and then your Apple ID credentials will be display below.
3. From the drop-down menu for Account, you can also view My Account, in addition, to signing out of your Apple account and doing more.
For example, you can check the purchase history of your family and view your wish list and check the availability of downloads and look up authorizations
Request your Apple ID from Apple
If you’re in the unfortunate position of finding your devices aren’t logging in to your Apple ID, you’ll have to contact Apple and provide some details to enable them to recover your Apple account details.
Luckily, Apple is launching a website specifically for this purpose, accessible here.

- Simply input your first and last name and the email you use to sign up, and then fill in the capture box to prove that you’re not a bot
- Click on the Continue button.
- On the next screen, if the next page shows the Apple ID associate with the information you input, Apple will send you the link to your Account.
If you are unable to remember any of the information you enter to get your Apple ID, I would recommend calling Apple directly to make an appointment for
a Genius Bar appointment at some of their locations, if feasible, or by using an online Apple support site for more information to help you retrieve you Apple ID as quickly as is possible.
As you’re aware that if you’ve land here Apple ID recovery guide, the information associated with the details related to your Apple account is crucial and must be kept in all circumstances for ease of access to all your Apple devices, such as documents, purchases, photographs, and more.
If you are a member of a large family and you use Family Sharing, which is a feature of Family Sharing feature offere by Apple, this feature is for keeping track of every member’s information in case they forget their account login and require access time to access their account.
How to find Apple ID without your device
However, it might be a bit more complicate, especially if you do not have an apple device.
Step 1. Go to the page you must log into and then click the button Forgot Apple ID and password.
Step 2. Hit the “Forget Apple ID” button. To forget Apple ID, if you see the screen, enter Apple ID.
Step 3. Complete the form as fully as you can.

Apple ID is essential to Apple device users. With Apple ID, you can connect devices to the Apple accounts or access your iCloud backup and even transfer all the data you have store on your iPhone to another iPhone.
Ensure you have an Apple ID and use a service such as iCloud Keychain to secure it.
Conclusion
This article discuss the various methods to delete an account on your Apple ID without a password. Multiple plans were discuss; however, one way stands above the rest.
LockAway is the best tool that can be use for an efficient, safe, and immediate deletion from the Apple ID without a password in just three easy steps!