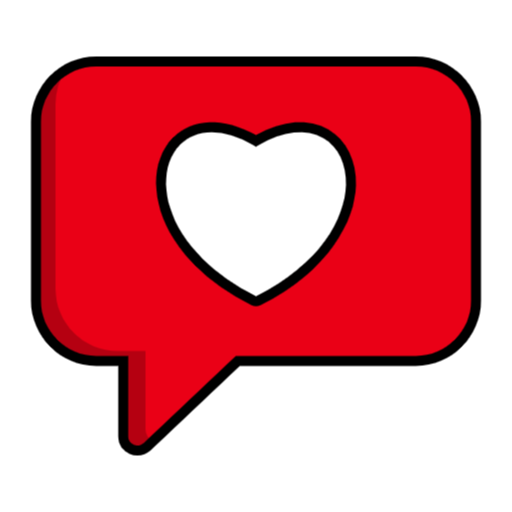How to Setup OneDrive to Connect to OneDrive for Business
OneDrive Login: You can safely save your data in one location with Microsoft OneDrive, which is accessible from various platforms and devices.
You may collaborate with the other Office products in real time by sharing files via OneDrive.

Most venues include tools that let you synchronize versions of your documents on OneDrive with those on local devices. Additionally, OneDrive aids in data recovery following malware assaults or unintentional erasure.
Intro to One Drive
One Drive, a component of Office 365, is a cloud-based system for storing files with online editing and collaboration facilities for Microsoft Office documents.
There are numerous ways to use One Drive. It can be used as a straightforward document repository, to access files from anywhere on any device, or as a tool for collaborative document sharing and editing.
A web browser, Office 2016 desktop apps directly, Windows File Explorer, Office Apps for iPad, iPhone, and Android tablets, or synchronization with a local folder on your PC are all options for accessing data.
Signing On:
Open a web browser, navigate to www.office.com, and follow the instructions to sign on to One Drive Business to access OneDrive. When prompted to sign on, enter your WCU login information.

Accessing OneDrive
There are numerous ways to access OneDrive from a range of devices. Several approaches are advised depending on who owns the device, its type, and its operating system.
- Web Portal (using your browser)
- OneDrive Client (local to your desktop or laptop)
- Mobile App (Smartphone or tablet)
Installing the OneDrive Client
Using Web Browser
- Login to the Office 365 Portal at www.office.com using your WCU email address and password.
- Once logged in, click on the OneDrive title.
- A new tab should open with a web view of your files and folders in OneDrive.
- You can now view, edit, share, and download your files and folders through the web interface.
University Desktop or Laptop
- If your computer is running Apple OS or Windows 7, contact the Help Desk
- If your computer is running Windows 10 follow the steps below
- Steps 1, 2, and 3 via November note
Mobile Device
- From the App Store, or Google Play search for “Microsoft OneDrive” and select Install.
- Once installed, open OneDrive, press “Sign in”
- Following the onscreen instructions, use your WCU login credentials when prompt
Personal Desktop or Laptop
- Login to the Office 365 portal at www.office.com, using your WCU login credentials.
- Click the Icon for OneDrive.
- Click Sync
- The browser will open the OneDrive client on your computer.
The following box will appear if your computer doesn’t have a OneDrive client or needs to be upgraded.
To install the newest version of OneDrive, click the following link and adhere to the instructions:
Syncing OneDrive
- Any files saved within the OneDrive client will automatically to the server. To pull files down from the server to a new or specific device, follow these steps.
- Using Chrome or Firefox, login to the Office 365 portal at www.office.com, using your WCU login credentials.
- Click the icon for OneDrive
- Click Sync

- The browser will open the OneDrive client on your computer.
Change your Password
When you first log into your district laptop or computer, be sure you are at a district building or a school. Connect your laptop/computer to an ethernet/internet cable for optimal performance.
1. Turn on your laptop/computer.
2. Select CTRL + ALT + DEL to get to the sign-in
screen.
3. Enter your username and temporary
password.
Basic File Management
Document creation, upload, sync, and preview
The OneDrive library’s contents are organized like a typical file display in either a tile view or list view in the main Files pane. Links to other areas of our One Drive website are available in the Navigation Pane on the left.
These areas include the Recycle Bin for deleting files and Share with Me for accessing documents that others share with you.
You may perform several straightforward file management operations using the Quick Command Bar.
The options displayed on the command bar will change depending on what you have selected. The New, Upload, and Sync listings are the defaults, as explained below:
Basic File Management images

- To create a new file or folder, click +New. The online Office programs can then be used to create and modify information. You can build an online survey with results exported to an Excel file kept in OneDrive and all the standard Office file types.
- To upload files or folders to OneDrive, click Upload and then navigate to the appropriate locations on your computer. Alternatively, you may drag and drop files and folders onto the OneDrive window in various browsers (currently in the Chrome browser only). NOTE: When uploading files to OneDrive in bulk, it is preferable to utilize the sync client.
- To sync OneDrive with a local computer folder, click Sync. When the sync button is used, sync client software is activated to download and update all files from One Drive.
- Click on a document’s name to launch a view-only version in a new tab and preview it.
- To transfer and manage files and folders, utilize the standard drag-and-drop methods. Additional file operations (such as download, rename, copy, etc.) in the list view can be accessed by clicking the ellipses(…) next to each filename.
- Any folder’s view can be changed from list to tile preview.
- You may toggle on and off an information pane that displays details like file previews, recent file activity, and sharing status.
Uploading Files to OneDrive
Access OneDrive first by launching a web browser, heading to office.com, and following the on-screen instructions. When prompted to sign on, enter your WCU login information.
First, select “Files” from the side menu
Next, from the ribbon select “Upload” then “Files”

Choose the file you wish to add to One Drive by clicking the one you want and then Open:

The file will then appear on the home File page of One Drive:

Sharing Files in OneDrive
You can work with others, grant them access to both views and modify documents when you share them.
With sharing enabled in One Drive, many users can work on the same document simultaneously.
Steps for Sharing Files:

- Select the file by checking the selection box on the left (if in the list) or clicking the tile folder/file.
- Click Share on the Command bar (or if using the list view, click the ellipses (…) next to the file name).
- The Send Link window will appear. Enter the email addresses of the people with whom you want to share the document or folder.
- Then, confirm if you want to grant Can Edit permission with the check box.
- If you choose to Allow Editing, recipients can use Office Online to edit Office documents without signing in to make other changes (like adding or deleting files in a folder) recipients need to sign in with a Microsoft account
- If you pick Allow Editing and a recipient forwards the message, anyone who receives it will also be able to edit the item you’re sharing. People with edit permissions can also invite others to have edit permissions to the item.
- Those with Allow Editing permission have full rights to delete a file.
- Do not allow editing (uncheck box), that means people you invite can view, download or copy the files you share.
- Permissions for any person can also be changed later.
- If you want, type a message to be included with an email that’s sent to all invitees.
- When you are finished adding invitees and assigning permissions, click Send.
Sharing a Folder:
Sharing a folder makes it simple to manage a collection of shared documents and gives you a convenient way to distribute many copies to multiple recipients at once.
All files contained in a shared folder are also shared automatically. The folder share permissions are carried over to any document that is moved into a shared folder.
The exact process is used to share folders as it is to share documents. If you want to limit access to particular files, you might assign individual files various sharing permissions.
Change or remove share permissions:
Select the file or folder, click Share, then select the Share with tab to modify the share permissions. The list of recipients and their licenses will be shown under the Share with the account.
Select the desired consent by clicking the drop-down menu next to each user (Edit, view, stop sharing). Select the stop sharing option at the bottom of the window to stop sharing the document with everyone on the list.
View Documents shared with you:
Go to the Navigation Pane in your library window and select “Share with me” to browse and access documents other users have shared with you. By doing this, a window listing all of the shared documents with you will appear, allowing you to open and edit them.
This list can be sorted using the different columns. However, as this is a virtual folder (i.e., a list of links to other people’s files in reality), you will be unable to organize it using conventional file management (create new folders, move files, etc.)
Office 365 Family Share: Removing Access to OneDrive Files
The campus community at West Chester University has access to five Microsoft Office 365 licenses, which users may share if they so want.
Access to a client’s WCU OneDrive data is automatically permitted when they install Office 365 on a personal device using their WCU login information.
The client must manually disable access to their WCU OneDrive data if they decide to install an O365 copy on a family member’s personal device. Below are instructions for blocking access to WCU account data after installing O365 on personal devices:
Example of Access to WCU OneDrive Data through O365:
1. Open Word
2. Click File
3. Click Open

Removing Access to WCU OneDrive Data through O365:
1. Open Microsoft Word
2. Click File
3. Click Account
4. Click Sign out

After Signing out, the user’s WCU O365 subscription will remain active as seen below:

After Signing out, the user’s WCU OneDrive data can no longer be accessed within the “Open” tab:

The WCU O365 Family share can now be safely used as this setting applies to all other O365 applications installed such as PowerPoint, Outlook, OneNote, Publisher, Access, and Excel.
Example of the settings being applied to O365 Excel:

FAQS
Q.1 How do I access my OneDrive account?
ANS. Register with OneDrive
Select Sign in at the top of the page when you go to onedrive.com.
Sign in using your Xbox, Skype, or Outlook.com email address using a Microsoft account. Then click Next.
After entering your password, click Sign In.
Q.2 Is the OneDrive account the same as a Microsoft account?
ANS. You should already have a Microsoft account if you use any services: Outlook.com, Office, Skype, OneDrive, Xbox Live, Bing, Microsoft Store, Windows, or MSN. You can control everything from a single location using your Microsoft account.
Q.3 What is the difference between OneDrive and Microsoft OneDrive?
ANS. A program for backup and syncing called Microsoft OneDrive is downloadable from the OneDrive website.
You may browse your OneDrive with the OneDrive by Microsoft Corporation app, which is accessible through the Microsoft Store app.
Q.4 How do I log into desktop OneDrive?
ANS. On the taskbar in Windows, To open the Start Menu, click the Window icon or enter “OneDrive” in the search box. To access the start menu, click on the Windows icon.
Enter “OneDrive” in the search field after launching the start menu. To access OneDrive, click on it. You will then be prompted to log in.
Q.5 Where are my files in OneDrive?
ANS. Select Settings by right-clicking the OneDrive icon in the system tray. Select Choose folders after selecting the Account tab.
The documents and directories you moved into your OneDrive folder are displayed here.