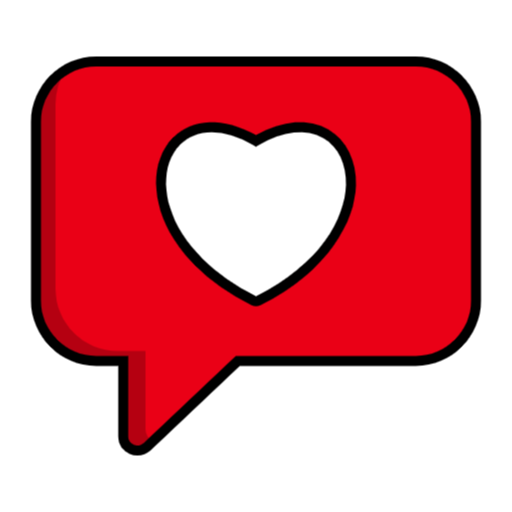Dropbox Login- How to Sign into Dropbox using
Dropbox Login: You may utilize Dropbox by logging in with Dropbox. However, what is Dropbox? Let’s begin this guide by responding to this query.
The high-level subjects covered in this guide are listed in the table of contents below. Click on the link to go directly to the topic if you only want to read about a specific subject. Ideally, read the entire manual.

What is Dropbox?
A cloud-based storage option is Dropbox. It enables you to keep your data online instead of on your computer. You need a Dropbox login account to use this service, which is free.
Thanks to Dropbox, which is one of its advantages, you may access your file from anywhere. This tutorial will show you how to create and share folders, sign in to Dropbox, and manage your Dropbox account.
How to Set up a Dropbox Login Account
You need to register for an account before you can access Dropbox.
To create a Dropbox login account, follow these instructions:
- Open this link https://www.dropbox.com/login from your browser. Here is what the page looks like below.

- From the previous image, click the Create Account link. Then complete the form presented as shown below. Finally, check the box to agree to Dropbox terms and conditions and click Create an Account.

- If you are presented with a challenge as shown below, click Verify. Then respond to the challenge presented (it will have a clear instruction).

- You still have a few steps to complete your Dropbox login account setup. Next, select the highlighted option (As an individual). This will give you 2 GB of free storage.

- On the question of whether you will need more than 2 GB of space, select Not now. Then select It’s not very important as your response to the next question.

- Your free Dropbox login is ready! Dropbox Basic (the free version) features will be displayed. Click Get Started for free.
I will discuss paying Dropbox plans and any extra advantages they may have later in this article. Click Dropbox Login Upgrade Options (opens in a new window/tab) to learn more about the available upgrade options.

- When you click Get Started for free, you will be presented with a page to download Dropbox. Click Download Dropbox. Then save the installation file on your computer.

How to Install Dropbox Login App on Windows 10
Installing the app is required before using Dropbox login on Windows 10. You can follow the instructions below to install the Dropbox App on Windows 10.
- In the last step, you download the Dropbox installation file. Locate where you saved the file on your computer. Then double-click the file to begin installation.

- On the User Account Control dialogue box, click Yes.

- The Dropbox installer will connect to the internet and download the files required for installation. This may take some time, depending on your internet speed. When the download is completed, Dropbox login app installation will begin (see the second image below).

- When the installation completes, the Dropbox login/setup page will load automatically.

How to Setup and Login to Dropbox
Installing the Dropbox App on your PC is the next step. Create a Dropbox folder on your PC before you start. The Dropbox setup pop-up may need to be minimized.

How to Setup Dropbox
To set up a Dropbox login on your computer, follow the steps below.
- Open the Dropbox login app you minimized earlier. Enter your Dropbox sign-in details and click Sign in.

- When Dropbox logs in successfully, it will display a confirmation message as shown below. Click Open my Dropbox. You will receive a message in the second image below.

- Check your email before moving on to the next stage. Click Verify your email in a Dropbox email after opening it.

Setup Dropbox Login on Windows 10
Setting up Dropbox sync is the following step. The steps listed below can be used to configure Dropbox login sync:
- From the last screen, click Get Started.

- On the welcome screen, read the information. Then click Next. Keep clicking Next until you see Continue. Then click Continue.

- Select Continue with Dropbox Basic.

- When you click Continue with Dropbox Basic, the default location of your Dropbox folder is opened. By default, Dropbox stores your files in the YourProfile\Dropbox folder. Later in this guide, I will show you how to move your Dropbox to a different folder.

How to Login to Dropbox from Another Computer
The steps for logging into Dropbox from a different computer are the same as those in the previous section. The required high-level steps are listed below:
- Install the Dropbox App on the new computer
- Sign in to your Dropbox login account
Your Dropbox folders will sync to the new computer once you’ve finished these two actions.
Read the final part for the comprehensive step-by-step instructions. To access the start of the last phase, click the link Setup Dropbox Login On Windows 10.
Create and Manage Dropbox Folders
You can immediately begin copying files or folders into Dropbox from your computer after setting up your Dropbox login. In your Dropbox folder, you may also make folders.
How to Create a Dropbox Folder on a Desktop
To create a Dropbox folder on your desktop, follow the instructions below.
- Open the location of the Dropbox folder on your computer. As I said earlier, the default location is C:\Users\<your-username>\Dropbox.
- To Locate where Dropbox stores data on your computer, open File Explorer – right-click the Windows logo on your taskbar then click File Explorer.

- On the left-hand side of File Explorer, click Dropbox.

- Creating a Dropbox folder on your Desktop is as simple as creating a folder within your Dropbox folder. Right-click the empty space with the Dropbox folder, click New then select Folder. Name the folder whatever you wish. I called mine TestFolder (See the second image below).

How to Share Dropbox Folder on Desktop
Directly from your desktop app, you might share folders with others.
Here is how:
- Within your Dropbox folder, right-click the folder you wish to share, then select Share. The Share folder options window opens. See below for details.

- On the box labeled [1], enter the email address of the person you wish to share the folder with. Then in [2], click the can edit drop-down and and select the permission you wish to grant the person. You could include a message [3]. When you finish click Share [4]. Dropbox will send an email to the person letting them know that you have shared a folder with them.

How to Share Dropbox Folder on Dropbox Online
In the previous step, I demonstrated how to share a Dropbox folder on your desktop. The instructions that follow will help you share a folder on Dropbox online.
- Open Dropbox.com on your browser and sign in with your Dropbox login account. This will open your Dropbox login account online.

- To share TestFolder with another user, hover over the folder and click the checkbox beside it.

- Next, click Share. The online Share options are exactly the same as the desktop Share options. Enter the person’s email, select the permission, enter an optional message then click Share.

Setup Dropbox Login Sync
Your Dropbox login immediately syncs to Dropbox online, as you may already be aware.
In this part, I’ll demonstrate how to use Dropbox selective sync to control what is synced to your PC. I’ll also go over how to resolve Dropbox sync issues. Finally, I’ll discuss Dropbox Smart Sync in this part.
Dropbox Selective Sync
You can choose which folders from your online account should be synced to your machine with Dropbox Selective Syn.
Follow the steps below to configure Dropbox selective sync.
- Towards the right-hand side of the taskbar, locate the Dropbox logo. If you can’t find it, click on the icon highlighted in the image below (arrow pointing upwards), then click the Dropbox icon.
- Next, click the circle gear (settings). Then click Preferences (second image below).
- When Dropbox Preferences opens, click the Sync tab.
- Next, click Selective Sync (highlighted below). This will load the Selective Sync window.
- Uncheck all folders that you do not wish to sync to the current computer. Then click Update. Finally, click OK to confirm your changes.
What to Do if Dropbox is Not Syncing
Let me first demonstrate how to check if Dropbox is syncing before discussing various causes of Dropbox sync not working and potential fixes.
Click the Dropbox icon in the taskbar tray to check the syncing status of your computer’s Dropbox login account. Your Dropbox account will display a green check next to the words “Up to date” if it is properly synced.
Your Dropbox may be syncing if the status is not Up to current. It will display how many files are left to sync in this instance.
Possible Roots, Solutions, and Dropbox Sync Problems
The possible causes and solutions are shown below if the sync status indicates that Dropbox is not synchronizing.
Possible Cause and Resolution of No Sync 1: No access to the internet. Dropbox might not be synchronizing because your computer is not connected to the internet. Try going to a website on your browser to verify this.
Possible Cause and Resolution of No Sync 2: Dropbox might not be active. Examine your system tray (right-hand side of the taskbar). The icon for Dropbox will appear in the toolbar if it is functional. If the icon is absent, find Dropbox and launch it.
Possible Cause and Resolution of No Sync 3:Selective Sync might be enabled. Selective Sync may be enabled if some of your files or folders are not syncing but others are. If you have Selective Sync enabled but want to sync all folders, reconfigure to sync all folders.
Possible Cause and Resolution of No Sync 4 Your computer might need to be restarted. Restarting your computer may resolve your Dropbox sync issue.
Possible Cause and Resolution of No Sync 5 There may be a need to re-establish a connection between your local Dropbox app and Dropbox.com. It’s possible that logging out and back into your Dropbox account may fix this issue.
Possible Cause and Resolution of No Sync 6:There may need to be more free disc space on your PC. Check, and if you need additional space, make room.
Dropbox Smart Sync
Dropbox Smart Sync enables you to access any file and folder in your Dropbox account from your computer without consuming disc space.
Sounds intriguing! Smart Sync is unfortunately exclusive to Dropbox Professional and Dropbox Business. To learn more about this Dropbox function, follow the link for Smart Sync.
Save to Dropbox from Excel, Outlook or Word
You can save directly to Dropbox from Microsoft Office apps like Word, Excel, and Outlook thanks to a truly clever functionality offered by Dropbox. You must first enable this function in the Dropbox login app before using it.
In Microsoft Office Apps, Dropbox won’t be accessible unless you set it up to display as a saving place. My Excel’s Save As option is shown below. There is no Dropbox saving option.
To enable saving from Microsoft Office applications like Excel, Outlook, And Word to Dropbox, follow these steps:
- Find the Dropbox icon on your taskbar’s right side. After clicking it [1], go to Settings [2]. Click Preferences [3] to finish.
- Put a check in the box next to Show Dropbox as a save place Microsoft Office on the General tab of the Dropbox Preferences window. You must shut and reopen any Microsoft Office apps that were open prior to this configuration modification for it to take effect.
Dropbox is now a save location option in Excel when Save As is opened. What a cool thing!
Save to Dropbox from Outlook
I’ll use Outlook as an example to show how you can save to Dropbox from a Microsoft Office App.
- Open the email in Outlook that you want to save to Dropbox.
- Click File and select Save As.
- Next, expand or choose Dropbox to display the accessible folders [1]. Then click [2] or [3] to select the folder where you want to save your email. Finally, choose a format from the drop-down menu in [5] after giving your file a name [4]. Next, select Save.
How to Save to Dropbox from Word
The steps below can be used to save documents from Microsoft Word to Dropbox:
- From the Word document, click File then select Save As.
- Next, click Dropbox then click Browse in Dropbox.
- When you click Browse in Dropbox, your Dropbox login folder opens automatically. Select a folder to save your Word file [2] or [3]. Then give the document a name [4]. Finally, click Save [5].
Change Dropbox Desktop Settings on Windows 10
The dropbox login app includes many more settings. Change your Dropbox App settings for Windows 10 in this area.
Unlink Dropbox from Your Computer
You might occasionally need to disconnect your computer’s Dropbox login. Different factors could be at play. You could wish to connect another Dropbox account as a factor.
To disconnect a Dropbox account from your computer, adhere to the procedures listed below.
- Launch Dropbox’s preferences panel by clicking the icon, followed by Settings (gear symbol), and finally, Preferences.
- Click the Account tab in Dropbox Preferences after it has opened. Click Unlink This Dropbox, then click OK to confirm. This will unlink the current Dropbox Sign-in account.
Import Photos to Dropbox Settings in the Dropbox Login App
You May modify how Dropbox connects with devices on your computer that save photographs and videos. For instance, you may select how Dropbox reacts when you take an image using your computer’s camera.
This section explains how to configure the behavior of the Dropbox login App with photos and videos.
- Click the Import tab in Dropbox Preferences. Select whether to enable camera uploads for photos only or photos and videos from the drop-down menu next to Enable camera uploads.
Share Screenshots Using the Dropbox Login App
Another option available on the Imports tab of the Dropbox login app Preferences is to Share screenshots using Dropbox. Check the box next to Share screenshots using Dropbox if you want Dropbox to prompt you to save your screenshots to Dropbox.
Limit Dropbox Bandwidth, Change Dropbox LAN Sync Settings
You can restrict the amount of bandwidth Dropbox sync needs if it is using more than you would like.
The steps below explain how to restrict Dropbox’s bandwidth.
- Click the Bandwidth tab on the Dropbox login App Preferences page. You can restrict the Download rate (the speed at which Dropbox downloads files from your Dropbox account) in the box [1] on this tab. Additionally, you can modify the Upload rate – box [2], which controls how quickly you upload files from your computer to your account.
- Finally, you can Enable Dropbox LAN sync
What is Dropbox LAN Sync?
You can speed up the speed at which Dropbox syncs files within a LAN by using the LAN sync option. Dropbox greatly speeds up the rate at which the files are synced if it discovers that they are present on your LAN (Local Area Network).
Only computers on the same network subnet can sync data through LAN. Computers that use the same Wi-Fi to access the internet are one example.
Dropbox Proxy Settings
If you use a proxy server to access the internet, you should type in the proxy server name or IP address. As a result, Dropbox can access the internet through the proxy server.
To configure Dropbox proxy settings, go to the Dropbox login app Preferences and select the Proxies tab.
There are three options:
No Proxy: Choose this option if you don’t use a proxy server to access the internet.
Auto-detect (Default): The default setting is this. The Dropbox app will automatically identify your proxy server if this option is used.
Manual: If you want to type in your proxy server by hand, choose this option. When you choose “Manual,” you can choose which type of proxy to use. Then you give the proxy server’s Fully Qualified Domain Name. You also need to tell it what port to use. In the image above, the port is 8080.
Lastly, check the box next to Proxy server requires a password if your proxy server needs a password. Then type in a username and password to connect to the server.
Change Dropbox Notifications Settings in the Dropbox Login App
The Dropbox App Preferences Notifications page lets you choose what notifications you receive.
Click to configure Notifications.
Check the boxes next to the items you want to be notified about in the section marked [1]. Uncheck any notifications you don’t like to receive after that.
Alternatively, you can tick the “Turn off notifications for a limited time” option if you want to sleep (turn alerts off for a short while). Next, decide how long you want to stop receiving notifications.
Move Dropbox Folder
Earlier in this guide, I strongly advise changing the location of your Dropbox login App folder.
To change the location where Dropbox login App syncs your files, follow these steps:
- On Dropbox Preferences, click the Sync tab.
- Then select Move (highlighted). Navigate to and highlight the folder you want to change to. Then press the OK button. You could also make a new folder. To save your changes, click Ok on the Dropbox Preferences Sync tab.
Pause or Exit Dropbox Sync
Finally, for this section, I’d like to quickly demonstrate how to pause Dropbox sync or exit the Dropbox login app.
To complete any of the following tasks:
- Click the Dropbox app icon on the right corner of the taskbar [1]. Then click Settings [2].
- To pause Dropbox sync, click Pause syncing [3]
- To completely exit the Dropbox app, click Exit Dropbox.
Dropbox Login Upgrade Options
In the final section of this guide, I’ll go over the various Dropbox upgrade options. The team will also address the questions “Why Upgrade Dropbox?” and “How Do I Upgrade Dropbox Storage”?
Comparison of Upgrade Options
As of this writing, two Dropbox upgrade options are available for individuals and two for teams (business).
Individual Upgrade Possibilities
I compared Dropbox Basic (the free version), Dropbox Plus, and Dropbox Professional in the table below. To keep things simple, I only showed features that will help you decide whether or not to upgrade.
| Dropbox Feature | Basic (free) | Plus | Professional |
| Cost (If you pay Monthly) | $0 | $9.99 / mo | $19.99 / mo |
| Cost (If you pay Anally) | $0 | $8.25 / mo | $16.58 / mo |
| Storage | 2 GB | 1 TB (1,024 GB) | 2 TB (2,048 GB) |
| Smart Sync | ✖ | ✖ | ✔ |
| Shared folders and links | ✔ | ✔ | ✔ |
| Camera upload | ✔ (Only with desktop client) | ✔ | ✔ |
| Remote device wipe | ✖ | ✔ | ✔ |
| File recovery | Up to 30 Days | Up to 30 Days | 120 Days Data Available |
Cost: If you choose to pay annually, you save $20.88 on the Plus subscription and $40.92 on the Professional subscription. Important Information from the Comparison Table Cost: The savings can be well worth it if you have the money to pay for a year ahead.
Storage: You only receive 2 GB of space with the Basic (free) membership. Approximately 1,500 photographs can be stored. With the Plus upgrade, you receive 1,024 GB of storage. This equals almost 768,000 pictures! This is doubled with the Professional subscription. You may save up to 1,536,00 (1.5 million) photographs for an additional $10 per month!
Sync Smart: In earlier sections of this manual, I covered Smart Sync. You can access this feature if you subscribe to the Professional plan.
If you sync files to your mobile device and save sensitive files on Dropbox, this option may benefit you. You can remotely wipe the data from a mobile device with the Remote device wipe feature, which is included in the Plus and Professional memberships.
Recovery of files: Most individuals don’t consider data recovery until something goes wrong! If you accidentally remove a crucial wedding photo from Dropbox and decide you want it back, Dropbox will help you do so. You can retrieve a file that was deleted within the last 30 days for the Basic (Free) and memberships. If you choose the Professional plan, Dropbox will retain your deleted file for up to 120 days.
Upgrade Options for Teams (Dropbox for Business)
Advanced functionality is provided by Dropbox for Business, especially for managing teams. Click the link for Dropbox Business Plans Comparison to examine the features of Dropbox Business.
I sincerely hope that this Itechguide was helpful. Spend a few moments contributing to the Itechguides Community Forum.
Please post a response on our community platform at the Itechguides Community Forum if you have any queries, suggestions, or remarks.
You can count on hearing from our team and other members of the community as soon as they can.
CONTACT DETAILS
Nevertheless, do you keep running into issues when attempting to log into Dropbox? Do you have any feedback or recommendations for the website? Here are some details on how to connect with Dropbox and interact with it sincerely.
1. Click on https://www.dropbox.com/contact and choose the kind of contact you wish to have with Dropbox.
2. Click on https://www.dropbox.com/help to get responses from the top frequently asked questions that you may also be having.
3. Click on https://forums.dropbox.com/ to join the Dropbox discussion boards and become connected with other Dropbox users.
4. Connect with them on their social media platforms
Facebook: https://www.facebook.com/Dropbox
Twitter: https://twitter.com/dropbox