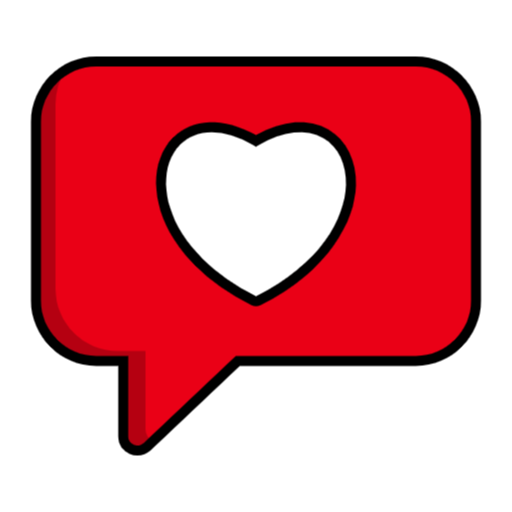Canvas – RMIT University
RMIT Canvas login: RMIT is a cloud-based learning management system for undergraduate and postgraduate students.
Course instructors can access course information, lecture slides, and announcements at the RMIT Canvas.
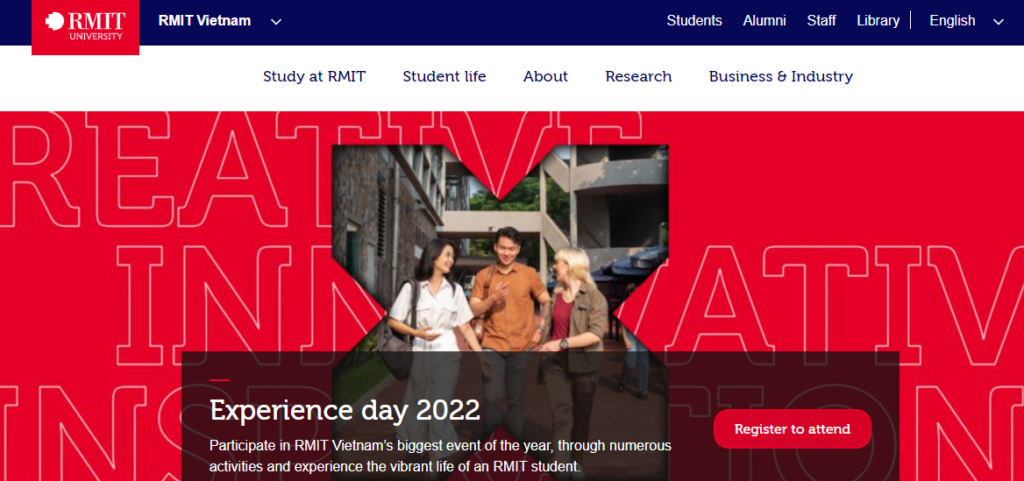
What is Canvas?
Canvas is RMIT’s online Learning Management System. You can access all your course announcements, content, class notes, and resources here.
Canvas allows you to listen to lectures and complete online assessments. You can also view and submit assignments and get feedback.
Can’t see your course in Canvas?
The canvas should have courses available seven days before the course’s official start date. Your course will be visible in Canvas within 24 hours if it has been started.
Contact your Course Coordinator if you have any questions.
Features of RMIT Canvas
These Academic Resources are available on the RMIT Canvas to help make online education easy and hassle-free.
- Course Content /Course Material
- Grading Score
- Assignment Submission
- Join Discussion Forums
- Online Quizzes/Test
- Push notifications on Release of Course grades and New course materials
- Access course schedule
- contact Course instructors.
- Profile Checking
How to login to rmit canvas
To login,
- Visit the RMIT login page.
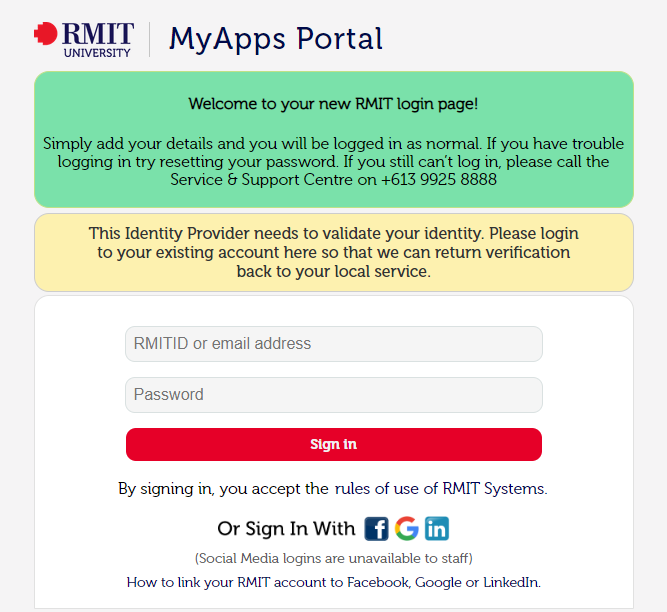
2. Enter your RMITID or email address.
3. Enter your password.
4. Click Sign In to log into Canvas rmit.
Log in using your Google account, Facebook account, or LinkedIn account.
Log in with your RMIT ID (the letters followed by your student number) and your password. Have you forgotten your password? Password assistance page to reset your password
Example: Your RMIT ID would look like this: 3123456D is your student number.
If it has already begun, your course will be visible in RMIT Canvas within 24 hours of you adding it to Enrolment
Online. The course should be available seven days before the course start date.
Instructions for the initial login
Step 1: Determine your RMIT ID and temporary password
Your RMIT ID (username) is the first letter of your name, followed by your student number (exempting any other notes). Your RMIT email enrolment email will contain your student number.
Example: Your RMIT ID is s3123456D if your student number is 3123456D.
Note: English Language Students in Vietnam will receive their RMIT ID beginning with an ‘L.
Your temporary password is the alphabet ‘p’, followed by your birth date backward. Add an exclamation point at the conclusion.
Example: Your date of birth is 8/04 1998. Your password is p19980408
Step 2: Change your password
Log in using your temporary login information found below then update the password to something challenging to decipher but simple to remember.
Step 3: Set up your self-service details
After changing your password, set up your self-service details. In this manner, your password can be reset online if you forget it.
- Ask new questions and find answers to your challenges
- Verify the accuracy of your personal & mobile email addresses.
You can ask for a token to reset your password to be delivered to your email or mobile device. For more information on how we manage your data please see the privacy page.
How to submit Assignments on RMIT Canvas
Follow these steps to submit assignments or tests to the RMIT Canvas Dashboard.
Follow the instructions of the instructor for each assignment.
- Log into the canvas course site with your student credentials
- At the canvas course site, Click on the Course Navigation link.
- Click on the Assignment Link or modules page link from the Navigation Tab
- Press the name of the assignments
- The next page will display the assignment information such as Assignment submission due date, Number of Attempts allowed, File types for submission [Word, PDF, and Video], and Guidelines for submission.
- Click on the Start Assignment Button to begin the assignment submission
- Click on the File Upload button
- Select the file from your computer or Phone from the pop window
- Click on the Submit button to submit your assignment
- Congratulations your assignment has been submitted
RMIT Canvas Assignment Submission requirements
Turnitin allows you to upload the following files so they can be checked for plagiarism and originality:
- Microsoft Word (.doc/.docx)
- OpenOffice (.odt)
- Google Docs via Google Drive
- WordPerfect (.wpd)
- PostScript (.ps/.eps)
- Adobe PDF (.pdf)
- HTML
- Rich text format (.rtf)
- Plain text (.txt)
- Hangul Word Processor file (.hwp).
Upload files from your computer or via a non-RMIT Google Drive, Dropbox, or Google Drive account. Logging into these services is required to authorize submission.
Assignments must contain at least 20 words and be less than 40 MB (or approximately two million characters), no longer than 400 pages, have spaces between letters, and be not more than 20 words.
RMIT Canvas Submitting an assignment
To access Canvas, go to the RMIT Students homepage. Click the Canvas (LMS tab) to access Canvas.
Choose the course that interests you from your RMIT Canvas dashboard.
To find Assignments, use the course navigation menu to the left of your screen.
You can negotiate to find the correct assignment.
Select Submit the assignment in the upper right corner.
Click to choose File.
Double-click or click Open in the pop-up window to locate the File you wish to upload.
If you wish to upload multiple files, click on + Add another File.
In the Comments section, please leave any comments or suggestions regarding the assignment.
Verify the accuracy of all information and files.
Check the submission promise box to confirm that you have created the entry.
Next, click Send Assignment.
Turnitin will issue you a digital receipt attesting that your submission was received. You can also print your digital receipt. On the digital token, you can find your filename, assignment title and author, submission date, and time.
RMIT Canvas Re-submitting a Turnitin assignment
Assignments can be submitted infinitely many times. Your instructor will decide if you can submit your work for a limited or unlimited number of attempts.
If there is a limit, the number of attempts will be displayed on the assignments page. The limit on how many attempts is applied to all assignments given to pupils is only applicable to some.
To access Canvas, go to the RMIT Students website and click on the Canvas (LMS tab).
Log in using your student ID.
Choose the course that interests you from the Canvas Dashboard.
To find Assignments, use the course navigation menu to the left of your screen.
You can negotiate to find the correct assignment.
Click the Resubmit Assignment button at the top of your screen.
Click to choose File.
Double-click or click Open in the pop-up window to locate the File you wish to upload.
If you wish to upload multiple files, click on + Add another File.
Please post any comments you may have in the comment area.
Verify the accuracy of all information and files.
Check the submission promise box to confirm that you have created the entry.
Next, click Send Assignment.
You can resubmit an assignment, and the original File will be replaced with the new one.
Conclusion
We hope you found this article helpful in logging into RMIT Canvas with your laptop or phone to perform academic functions like assignment submission, group participation, and discussions.
FAQS
Q.1 How do I log into RMIT?
ANS. Using their RMIT ID RMIT email address and password, students can access RMIT. You can reset or change your password if you forget it. Students can use their RMIT ID/RMIT email address or password to log in to RMIT.
Q.2 How do I access my RMIT online classes?
ANS. Visit www.rmit.edu.au to visit RMIT’s website. In the navigation bar at the top of the screen select the student link. Clicking on the Canvas link will take you to a login portal that allows you to access your RMIT section. Use your student number to log in.
Q.3 How do you find students on Canvas?
ANS. To find a certain person use the search bar. You can filter users by role using the drop-down menu. You will see the number of users for each role. Student, TA]. You can view the course’s registered services or user groups using the Options drop-down menu.
Q.4 What is my RMIT password?
ANS. When accessing RMIT’s systems, use your student number as your username. Your default password is the lowercase letter p followed by your birth date backward. (using the format year, month, and day with an exclamation point (! The end of the password is?
Q.5 What course is RMIT famous for?
ANS. RMIT is a leader in Design and Architecture; Education; Engineering, Development; Computer Science, and Information Systems. Business and Management. Communication and Media Studies.