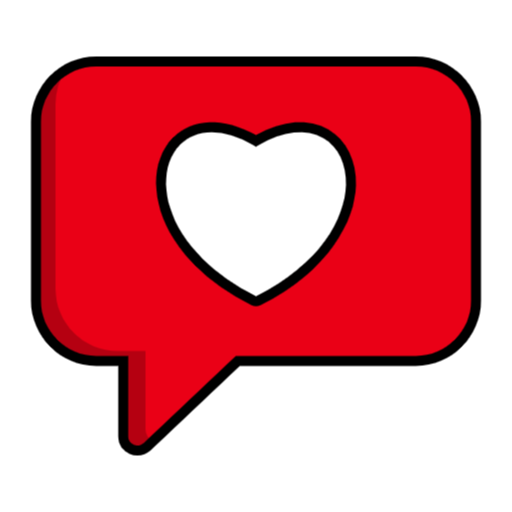Aka.ms/remoteconnect Minecraft Login– Fix Minecraft Crossplay PS4, PC
aka.ms/remoteconnect Minecraft Login: With more than 200 million sold and 120 million monthly active users, Minecraft stands in a class that is its own.
It’s the most popular game ever, and you’ll understand the reason if it’s been a while since you played it.
While the attention of game designers has moved toward hyper-realistic graphics and imaginative storytelling, Minecraft is an outlier focusing exclusively on the fun.
Although it may not appear like much fun initially, anyone who ventures into Minecraft’s world is likely to become a substantial avid player.
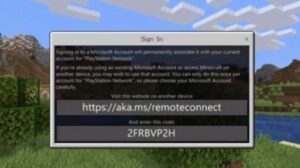
Minecraft was purchased in 2014 by Microsoft 2014 for a minuscule sum of 2.5 million dollars. It’s still possible to play Minecraft across various platforms, including Windows PC and Xbox to PS4, Nintendo Switch, Android, iOS, and Macs.
However, if you wish to fully experience the pleasure all Minecraft can offer, it is necessary to utilize a remote connection.
In this post, we’ll talk about the remote connect feature of Minecraft and how you can join it to your gaming console, as well as so on. So, let’s jump into it!
Minecraft Login
You need to have a current Minecraft account to log in. Create an account at the official Minecraft website if you still need to create one.
Once you’ve created an account, you may access Minecraft by launching the game and logging in using your email address and password.
Check to see if you’re using the right password and email address and have Internet access if you need help logging into your account.
Resetting your password or contacting the Minecraft support team for assistance may be necessary if you still need help logging in.
aka. ms/remote connect Minecraft Login 2023
It appears that aka. ms/remote connect can be described as a Microsoft link to connect to the remote Minecraft game.
To be able to use this function, you require an active Minecraft account. You will also need to be invited to a game remotely by the host of the game.
To connect to a remote Minecraft game using aka. ms/remote connect, follow these steps:
Check to make sure you’ve got the most current version of Minecraft installed on your device.
Select the aka.ms/remoteconnect link to access the page for connection.
Input the Minecraft username and password (email account and password) and then click “Sign in.”
If you have successfully signed into your account, you will be able to be able to see a list of games you can play.
Select the game you would like to join, and then wait for the connection to be established.
After connecting, you’ll be capable of playing Minecraft in a remote setting alongside other gamers.
Be aware that you’ll need an internet connection that is stable to utilize remote connect, also known as aka. ms/remote connect option.
If you encounter any difficulties connecting to a game remotely You may want to look into troubleshooting your internet connection or contact the person who hosts the game to get help.
aka.ms/remote connect
You can connect to a distant device using Remote Desktop Protocol quickly and efficiently by visiting the Microsoft Azure URL aka.ms/remote connect (RDP).
You must have the Remote Desktop client installed on your device in order to use it, and Remote Desktop must be enabled on the device you wish to connect to.
When you type the URL into your web browser, the Remote Desktop client will launch and show you the connection information you need to connect to the remote device.
Make sure you have the correct connection information and that the remote device is on and available if you are having problems connecting to it. Additionally, the connection could be hindered by network or firewall issues.
What is aka. ms/remote connect?
Since Microsoft has taken over Minecraft, connecting your games to your Xbox or Microsoft account is required to access certain features.
This includes cross-platform play with your friends, access to previously-created worlds, and in-game purchases (which need an existing account linked with the game) regardless of device.
Note that you can play the game without signing up for an Xbox or Microsoft performance if these options aren’t important to you.
You are linking accounts to an account relatively simple for Microsoft devices like Microsoft’s Xbox One.
However, if you’re changing to or logging into a third-party console like PlayStation 4 or Nintendo Switch, you’ll need to follow a few steps.
PS4 or Nintendo Switch, you’ll have to follow some additional steps. Remote Connect allows you to access the game’s main features.
How to Setup Remote Connect on Xbox One?
If you’re already an Xbox One user, the chances are that you already have a Microsoft account that you’ve used to log into your Xbox.
Because you are on a Microsoft device playing their game, you won’t get treated like a second-class citizen, and you won’t need to use aka. Ms/remote connect.
To begin, you must download and install the game. To do this, open your Microsoft Store on your console and look to find “Minecraft.” Download the game (or purchase it first to get it if you haven’t yet).
Once you have opened the game, you’ll be able to see a sign-in option on the left-hand side. Choose it, and then hit A.
The game will then log you in with an Xbox profile. Then, you’re done! Now you can begin playing your game by using all the included features and accessing saved worlds associated with this account.
How to Setup Cross-Play Engine Xbox?
Once you have opened the game and choose for a play session, you’ll be greeted by the Friends window. Once you’ve entered it, you’ll find the option to Find Cross-Platform Friends, in which you can locate them with their Gamertag.
If you want to create a world in which players from your group can participate alongside you, be sure to enable multiplayer in the process of creating.
If you’re having difficulty playing with your buddies on other consoles, the issue will likely be in the settings. For a solution:
- Hit your Xbox button on your console.
- Select Account and go to Account Privacy and Online Safety.
- Then go to Xbox Live Privacy.
- Then, choose Custom, followed by View Details, then Customize.5.
- open Communication and Multiplayer and ensure that Communication outside of Xbox Live is enabled.
The process is slightly more complex than outside of Microsoft’s ecosystem. We’ll cover each step step-by-step and walk you through the process.
Before starting, you should grab another device, such as a laptop or mobile phone, that you can connect to an internet browser. A valid Microsoft account is also required.
If you don’t have a Microsoft account, visit account.microsoft.com, click “sign-in,” and then “create one,” and follow the on-screen instructions.
You can either make your Account by using an existing email address or creating a new account. Once your Account is set up, you’re ready to start.
How to Setup Remote Connect on PS4?
- Visit the PS Store and search for “Minecraft.” Buy and download the game.
- Open the game and select the Sign in with a Microsoft account option to the bottom left of the screen at https://aka.ms/remoteconnect PS4.
- A window with the https://aka.ms/remoteconnect Minecraft code and a https://aka.ms/remoteconnect sign-in link.
- Open the browser on your second device and go to this URL.
- Please enter this code in the text box on this page. Then continue. The code might expire if you wait too long in this particular step, so make sure to complete this step as quickly as you can.
- Remote connect Minecraft will automatically sign you into the account you created on PS4. It could take up to a minute before your data is recovered.
- Once you’ve set up, you’re ready to start!
How to Setup Minecraft Cross-Play on PS4
If you visit “Create New World,” ensure that you are using the multiplayer option, which allows you to play alongside your friends across platforms or not. Within your world, you can invite your friends using the pause menu.
From there, you’ll be able to add PlayStation friends or search for friends on other platforms. Find them using their Gamertag, and include them in your Minecraft friend’s list.
From there, it is possible to invite them into your game. You can also join a friend’s world just like you would on the Xbox.
- Visit the PS Store and search for “Minecraft.” Buy and download the game.
- Open the game and select the Sign in with a Microsoft account option to the bottom left of the screen at https://aka.ms/remoteconnect PS4.
- A window with the https://aka.ms/remoteconnect Minecraft code and a https://aka.ms/remoteconnect sign-in link.
- Open an internet browser on the second device, and then go to this URL.
- Please enter this code in the text box on this page and then continue. The code might expire if you wait too long with this process, so complete this step as quickly as possible.
- Remote connect Minecraft will automatically connect you to the account you created on PS4. It is possible to wait for up to one minute as your details are taken care of.
- Once the setup is completed, you’re set to start!
How to Setup Minecraft Cross-Play on PS4
When you click “Create New World,” ensure you’ve got the multiplayer option, which allows you to play with peers, whether cross-platform or in any other way. Within your world, you can invite your friends using the pause menu.
From there, you’ll have the option of inviting PlayStation friends or looking for cross-platform friends. Find them using their Gamertag, and include them in your Minecraft friend’s list.
From there, it is possible to invite them into your game. You can also join a friend’s world just like you would on the Xbox.
How to Setup Remote Connect on Nintendo Switch?
- The game can be downloaded. Look up “Minecraft” in the Switch online store and then download or buy it.
- Once downloaded, open the game and click on Sign in with a Microsoft account at https://aka.ms/remoteconnect sign in.
- Linking via https://aka.ms/remoteconnect Nintendo switch is the same as mentioned for the PS4.
How to Setup Minecraft Cross-Play on Nintendo Switch
The exact process applies to both the Xbox and PS4.
What is https://aka.ms/remoteconnect Error?
You might even hit a login error screen saying, “Failed to log in. “Oops! The automatic sign-in process is not working. You must manually sign in again to access your Microsoft account.” To fix the aka. Ms remote connect error or sign in, and you’ll need to visit the remote connect website, i.e., aka. Ms/remote connect.
How to Solve https://aka.ms/remoteconnect Error?
When a login error occurs, it is typically a result of trying to log into an alternative device like Switch or PS4 Switch. However, it can occur due to damaged game data. If this is the case, you must erase all deleted or corrupted Minecraft game information.
How to Delete All the Minecraft Saved and Corrupted Game Data?
- Open the Minecraft game.
- Open the Settings Menu.
- Go to System Settings.
- Then you’ll have access to Storage.
- Next, Open the game Storage.
- Here are all the files you have saved.
- In this case, you can quickly eliminate all the files you can see.
- Repeat the https://aka.ms/remoteconnect login process.
How do you log in on Minecraft?
In Minecraft, the sign-in option is to sign into your Microsoft account. On another device, you can open your web browser and go to the address displayed in Minecraft. Enter the code that is shown in Minecraft and then click Next. Enter your Microsoft account’s email address, telephone number, and Skype user name, and then click Next.
Conclusion
Here you have it! A complete guide to how to use Minecraft remote connect to begin enjoying Minecraft online and across platforms with your loved ones and friends.
The process of connecting to ms remote connect might seem intimidating initially, but if you follow through with it step by step, it’s not as tricky as you’d imagine. Explore the fantastic universe in Minecraft and all its splendor. It’s worth it!