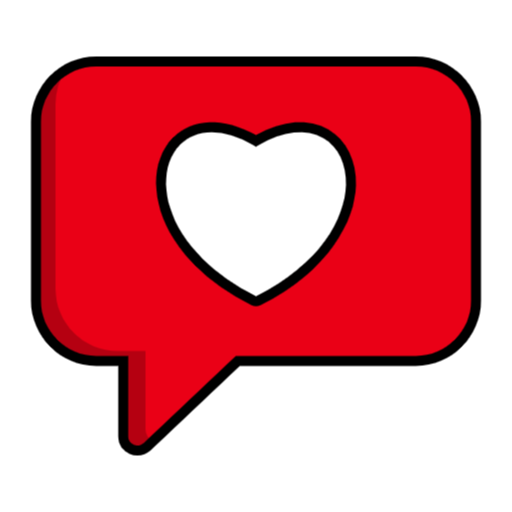How to Fix to Find My iPhone not Working?
Find my iPhone login – The Ultimate Guide: It’s not unusual to get rid of your iPhone, no matter if it was stolen or you misplaced it in a store or at an event.
It’s a difficult time, particularly when you are using it for working or keeping connected to your children.
Fortunately, Apple has included software within the iPhone that allows users to quickly and easily find the iOS device, which could be the iPhone or iPad. Of course, you’ll have to set the software to make it function.

It’s an easy process to set up. In actuality, I’ve had several iOS devices, including a MacBook.
It took only some minutes to configure Find My iPhone or Find My Mac. All you require is access to the device you are planning to set up as well as the Apple ID and access to iCloud.
Setting Find My iPhone, iPad, and Find My Mac up

Setup of HTML0 Find My iPhone is relatively simple and is especially easy if you are already registered with the Apple ID.
For those who don’t have one, we’ve provided the steps you need to take to set one up below.
There’s only one common issue that confuses, and that’s this.
You’ve set up “Find My iPhone‘ within the device’s iCloud settings, which we’ll discuss in the next section.
However, there’s an App for iOS known as ‘ Find My iPhone. It is a method of locating your device in case it disappears.
The app that you use to locate the lost device. Therefore, it should be located on the device you’re using to locate the lost iPhone.
In reality, it doesn’t require being in the device you lost (as it is a tracking feature that can be set up through “Find My iPhone” within the iCloud settings on the device! ).
If you don’t own a device, don’t be concerned because you can locate a lost device from any computer by using the iCloud website on the internet. We’ll go over that in the next section.

To configure each device to be tracked, follow these things:
If you’re using an already registered Apple ID, head to Settings. You will be asked to enter the Apple ID when prompted, then scroll to find my iPhone from the options list and ensure that it’s “On.”
If not, select the Find My iPhone selection, and then use the slider to switch Find My iPhone on. This will allow you to access the iPhone’s network through a computer or other device.

The process of setting up Find My Mac is just as simple. On your Mac, select Apple Menu System Preferences.
You’ll be asked to type the details of an Apple ID once you’ve entered it; if you notice your Find My Mac selection off, you can turn it back on.
Be aware that this procedure can be used with any iPhone, iPad, and Mac, as well as the older versions. There’s a chance that the procedure is slightly different for the devices Apple does not support any longer.
You’ll still be able to locate this Find My iPhone setting under the iCloud tab of Settings. Regarding what Mac is concerned, everything will be in Apple Menu System Preferences.

There are two additional steps. On the iPhone or iPad, you’ll have to go into your Find My iPhone settings (go back to Settings) and sign in using an Apple ID, and when asked if you’d like to broadcast your device’s last known location, choose “Yes.”
If the device fails due to battery failure or a burglar has deleted the information, this will provide you the most recent place of the device that will give you a notion of where to go as well as something you can give to authorities if they had to handle an item that was lost report.
The final thing to ensure is that your device has the ‘Location Services activated. This is essential to ensure that your device is in a position to communicate its position to the Find My iPhone function.
Within Settings Privacy Location Services, Make sure this is on (green) for all apps, or at a minimum, make sure it’s turned on in the list of apps when you scroll down to the “Find My iPhone” App.
Thank you, Both Find My iPhone and Find My Mac is up and ready to go!
These steps and the recovery of a lost iPhone are covered well in this recent video:
Setting up an Apple ID
Making the Apple ID is easy. On your computer, head to www.appleid.apple.com/account and follow the instructions to create an account.
The process typically occurs in the initial setup of every iOS and Mac device; however, should you fall between the lines making your Apple ID is fairly easy using the above link.
You’ll need to establish the email address and your password and then fill in the mailing address to allow billing. You will not be charged for any item unless prompted to purchase something.
Recovering a lost iPhone, iPad, or Mac
Once Apple’s location application has been installed for your iPhone, iPad, or Mac, it’s very simple to find your device on your iPhone, iPad, and even a PC.
The process of locating your device is different for iOS and computers, and we’ve provided the steps in detail in the following steps.
Remember the fact that Find My iPhone only works only when the device is connected to the internet.
However, if somebody were to steal it and then erase the device in the process, there’s not a lot of chance you’ll find it. If no one stole it the battery has died, and you’re not able to locate it.
There is, however, some positive news. If you choose to share a device’s last known place of residence (as described in the setup procedure), This provides you with a bit to use.
If it’s not stolen by someone else and it’s not stolen, it might be enough to remind you of the location where you put the device and then retrieve it. It also provides you with information to provide to authorities in claiming the lost item.
They’ll be able to access security cameras and possibly detect suspicious activity that could lead to the recovery of your device.
Getting an iPhone, iPad, or Mac location

Finding the last place or the current location of your iOS device is quite simple. Just open the Find My iPhone application on another device, then enter the details of your Apple ID, and then the program will start trying for your phone.
If it cannot locate it, it will show the last location known to it. If it is unable to locate the last location known to us, the location will be listed with no internet connection.
There are also additional features that will aid you in finding your device. For example, in the “Actions” tab on the Find My iPhone screen, you can play a song to help you locate your device through audio. Additionally, you can select “Lost Mode” to lock your phone and start following it.
Locating your device’s location is as simple as it is when you use a computer. It’s even advised to perform this task with a computer because the screen is larger for a better view of the location that could be your device that has gone missing.

To locate the location, direct your browser’s URL to www.iCloud.com. Input the Apple ID. Apple ID.
After that, choose the Find iPhone web app. In some instances, you’ll be required by the app to type in the Apple ID password again as an additional security measure.
The app will provide you with a map of the most recent or current place where your device was spotted.

You’ll have access to the same features and features for discovering your iPhone on the “Devices” tab on the desktop, too.
It’s easy!
Last Case Scenarios
If you cannot locate your iOS gadget as well as your Mac and you’re convinced that it was taken by a criminal, You may need to erase all your data as soon as you can. Sensitive details like banking information don’t need to fall into bad hands.

Find iPhone and Mac software allows you to wipe your device remotely. If you’re looking to take the move, log into the Find My iPhone app on an iOS device, log in with an Apple ID, and under the “Actions” tab, select “Erase iPhone” and follow the instructions to begin the process of wiping.
Once the process is complete, anyone who stole your iPhone will not have access to your important information. The same procedure is to erase your Mac.
Alternatively, you can perform the same using your Find iPhone web app at www.icloud.com under the “Actions” tab.
How to Switch Find My iPhone Off
There are a variety of reasons you should switch off Find My iPhone. The first reason is that it’s possible to reverse the damage.
Someone with malicious intentions could gain access to the details of your Apple ID and access all the locations you visit by using Apple’s Find My iPhone software.
Although it’s unlikely to occur, it’s feasible and something you should be aware of if you’re worried about someone stealing the address of your home.
Another reason to disable it and the location services is that it’s a huge drain on your battery. In the iPhone Battery Guide, the GPS function on any mobile platform is a major contender for draining most of your battery’s life.
In many cases, it’s constantly transmitting your location to specific applications, including Apple Maps and Find My iPhone.
To address those issues (and even though we generally don’t recommend it), you may want to switch Find My iPhone and location services off – at the very least temporarily. At the same time, you work to resolve problems with the drain of your battery.
To do that, go to Settings Find My Phone, and switch it off. This will stop one app that’s going to be asking for GPS data.
To disable Location Services entirely, go to Settings Location Services and turn it off.
Alternatively, please navigate to the Share My Location option under the Location Services selection and turn off the option. Also, within this list, you can select which apps will receive location sharing.

To accomplish this, to do on Mac, visit the Apple Menu System Preferences Security and Privacy Privacy Location Service. You can select whether you wish to disable or enable location services.
This, in certain cases, might require the user to enter their MacBook’s password. If you are asked, type the password, and you’ll be able to turn on and disable the services as often as you’d like.
Found your device?
If you have discovered that your device accidentally erased the entire data on it, It’s simple if you’ve had iCloud Backup on before the reset.
Essentially, it’s installing your device like it was brand fresh from the beginning. However, this time, you’d opt to save your data using the iCloud backup.

Suppose you have back to your phone by hand and want to set up your iPhone with a new backup.
Plug it into your computer using the Lightning USB-A to USB-A cable and begin the restore process using your manual backup in iTunes.
To do this, ensure your device is powere on and then open iTunes, select your device, then under “Backups,” select “Restore backup …”
The process of restoring your Mac is a bit more difficult. There’s no way to get your data back from your Mac unless you’ve set up Time Machine to do frequent backups to an external drive.
If you’re fortunate enough to have perform an initial backup, Apple has provide an extensive step-by-step tutorial to help you recover that information using a variety of procedures.
Get It Done!
The ultimate guide to finding the missing iPhone, iPad, or Mac! The loss of the iPhone, iPad, Mac, or any other device is more frequent than you’d imagine.
Given the cost of these devices and especially the most recent models, they’re prime targets for thieves.
Also, it’s the case that many people just put up their devices and then forget about it. It’s just as easy as taking your wallet out of the restaurant.
Thankfully the Apple Find My iPhone (or Mac) software makes the process somewhat less difficult by allowing you to find your lost device, at the very least.
However, even after completing the steps above and still haven’t been successful in taking any steps to recover your device, the odds are that you won’t be returning the device, and you’ll need to notify your carrier that it’s been taken.
Your service provider typically stops any data connection to the device and may place a freeze on the bill. I hope we’ve been able to assist you in restoring the data on your iOS or Mac device with success!
If you’ve have lost your iPhone or believe it may have been stolen, you may utilize iCloud using the web browser to find the device missing and/or secure your data.
How do I find my iPhone using Find My on iCloud?
If you’ve have lost your iPhone or believe it may have been stolen, you may utilize iCloud using the web browser to find the device missing and/or secure your data.
If you don’t connect to iCloud through a browser on the web then consult How do I locate the location of my iPhone with Find My app? Find My app?
Set up iCloud – Find My
- To locate your devices within iCloud, visit www.icloud.com/find
- Log in using your iCloud account.
Locate Device
- Navigate to www.icloud.com/find
- Enter your Apple ID and password, then click Sign In.
- Select to show all Devices (top of the screen).
- Select the device that you would like to find.
- If the device has been connecte, the location of the device appears in Google Maps.
If the device isn’t active: You’ll have a status display under the device name. You can check in the “Notify me when it’s found box, and you will receive a message when it’s found.
Play Sound
If you think a missing iOS device is nearby and available, it is possible to play a tune to aid in finding it.
- Navigate to www.icloud.com/find
- Enter your Apple ID and password, then click Sign In…
- Simply click on All Devices (top left).
- Find the missing device.
- Click Play Sound. The sound will play on the lost iOS device if it’s connecte to the internet and is online.
Lost Mode
Securely lock your internet-connecte iOS device and display a customize message with your contact number. The device’s locater will be able to see the customize message and can dial the number.
- Navigate to www.icloud.com/find
- Enter your Apple ID and password, then click Sign In.
- Simply click on All Devices (top left).
- Find the missing device.
- Click Lost Mode.
Follow the screen instructions. Keep the following guidelines in your mind:
- Passcode If your iPhone does not have a passcode and you’re ask to make one right now. The passcode is separate from your password and only use when you report the device’s location as unclaime.
- Contact information: When you’re requeste to input a number, you should enter the number that you’ll be contactable.
- If you’re require to type in your message, you may prefer to mention that your device is not working or provide contact information.
- The number and message will appear on the lock screen of your device.
- Tap Activate.
- If you discover your device has been lost, you can do one of these things to switch off Lost Mode:
- Enter your passcode
- On Find My iPhone, tap the device, tap Pending, or activate Under Mark as Lost. Tap to turn off Mark as lost, and then tap Turn Off.
Erase iPhone
If an online iOS device is stolen or lost, It could be erase remotely by removing personal information (e.g., emails, contacts, photos, etc.) and settings to stop anyone from gaining access to or using the data.
- Navigate to www.icloud.com/find
- Enter your Apple ID and password, then click Sign In…
- Select All Devices (top on the right).
- Find the device you’re missing.
- Click Erase iPhone.
- Check the warning and click erase iPhone.
- Enter your Apple ID and password, then click Remove.
Remove iPhone
If the iOS device is not being use anymore, it is possible to remove it from the Find My iPhone devices list.
- Navigate to www.icloud.com/find
- Enter your Apple ID and password, then click Sign In.
- Select All Devices (top on the right).
- Click on the device to remove it.
- Eliminate the device. (see above for details)
- Go to all Devices and then.
- Choose the device that should be removed
- Click Remove Your Account for confirmation.
- Your content is completely deleted, the Activation Lock is turned off, and a third party can use the device to activate it.
Find my iPhone login – The Ultimate Guide FAQ
Q 1. How do I log into Find My iPhone?
ANS: If using an iPhone, go to Settings [your name» Locate My. If you’re asked to sign in, you must enter your Apple ID.
If you do not have one, tap “Don’t have an Apple ID or forgot it?” Follow the directions. Click Find My iPhone, then switch to Find My iPhone.
Q 2. How do I use Find My iPhone from another phone?
ANS: To locate your phone, sign in to iCloud.com/find. You can also use Find My or the Find My app on another Apple device you have.
When you’re iPhone, iPad, or iPod touch isn’t listed in your list of available devices, Find I am not activated.
Q 3. Can I Find My iPhone without an Apple ID?
ANS: The quick answer to this query can be, ” Yes, you can locate your iPhone even without iCloud. Although it could be difficult, some solutions can help you to track down the location of your iPhone’s last known location.
This article provides a comprehensive guide to tracking and locating iPhones with no iCloud.
Q 4. Can you log into Find My iPhone on a computer?
ANS: Utilizing Find Devices from iCloud.com, you can keep on top of all your Apple devices and locate them if they’ve been lost. Learn to perform one of these on iCloud.com on a PC: Log into Find Devices. Locate a device.
Q 5. Can you log into Find My iPhone on someone else’s phone?
ANS: If you have a lost iPhone, iPad, iPod touch, Apple Watch, Mac, AirPods product, or other support Beats product, You can use Find Me.
Find My app on a device that belongs to someone else who is part of the family sharing group or sign to iCloud.com/find in a browser on the internet.
Conclusion
We’re certainly in a time of constant technological innovation. As you’ll see in this article, it’s not necessary to use the iCloud app to monitor your iPhone.
You can monitor your iPhone through your IMEI number or by using it on Google Maps. In addition, if you’re trying to transfer data via an iPhone,
MobileTrans is a beneficial tool that you can depend on to complete the task of data transfer with just a few clicks.