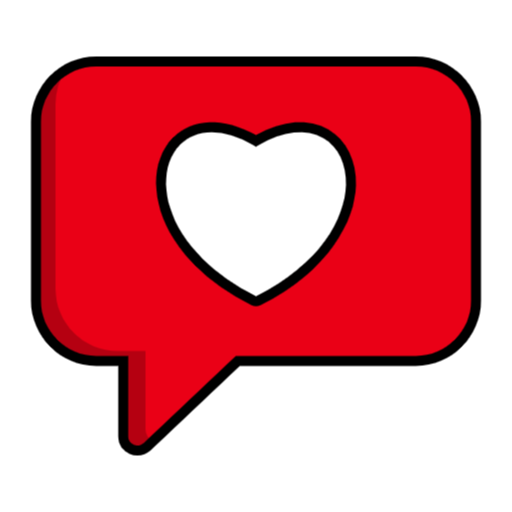The best Call of Duty: Warzone settings for performance on PC
CoD Warzone: In this article, we will demonstrate to the CoD Warzone the best graphic settings in terms of FPS and visibility. Follow the steps step-by-step.
If you’ve been playing Call of Duty Modern Warfare for a while may not be awed; however, for the vast majority of gamers, the launch of the no-cost-to-play Warzone mode was a complete shock.
Like Precision Airstrike, Infinity Ward released its take on the Battle Royale genre without much prior notice.
Indeed, this isn’t the first time CoD has featured a BR mode; however, since Warzone is free to play, we may expect to see better and more support than the earlier pay-to-play versions.
This is why we’ve allowed our experts to play the game and have come up with the most optimal settings to play in the game to ensure that you can score your kills without being restricted by the performance of your computer.

CoD Warzone Best Settings FPS and Sight
Speed always wins over visual appeal for gamers who compete, and it’s an excellent strategy to boost your framerate whenever possible.
Even on the standard 60-Hz monitor, there are plenty of advantages of having a high frame rate.
There’s an array of graphics options that you can tweak to get the maximum performance out of your device regardless of what the internals are.
We’ve looked over all these options and came to a delicate balance between clarity of vision and performance to let you make these adjustments yourself or use the guide to establish a starting point to build your own.
In terms of your Field Of View (FOV) is concerned, we’ve observed that setting it around 100 (give or take) allows our streamers and us have been watching the best balance between performance and having an excellent view of the battleground.

Best Graphic Settings For CoD Warzone
Display
- Display Mode: Fullscreen
- Display monitor: Default (or Primary monitor in case of dual monitor setups)
- Display Adapter: Default graphics card (GTX 1660 for us)
- Screen Refresh Rate: Native (60hz for us)
- Render Resolution: 100
- Aspect Ratio: Automatic
- Sync every frame (V-Sync): Disabled
- Custom Framerate Limit: Unlimited
- NVIDIA highlights: Enabled (You can keep it disabled also)
- Display Gamma: 2.2 sRGB
Details and Textures
- Texture Resolution: Low
- Texture Anisotropic Filtering: Normal
- Particle Quality: High
- Bullet Impacts and Sprays: Disabled
- Tesselation: Disabled
Shadow and Lighting
- Shadow Map Resolution: Low
- Cache Spot Shadows: Enabled
- Cache Sun shadows: Enabled
- Particle Lighting: Normal
- Direct X Raytracing: Disabled
- Ambient Occlusion: Disabled
- Screen Space Reflection: Disabled
Post Processing Effects

- Anti-Aliasing: Filmic SMAA T2X
- Depth of Field: Disabled
- Filmic Strength: 0.00
- World Motion Blur: Disabled
- Weapon Motion Blur: Disabled
- Film Grain: 0.00
Call of Duty Warzone Updated Settings 9.03.2021
egories
The graphics settings of Warzone (and Modern Warfare) are classified into four distinct categories: display, Details & Textures, Shadow & Lighting, and Post Processing Effects.
Display
- Display mode You can select various display modes like Fullscreen, Windowed Fullscreen, etc.
- Display Monitor, The player can choose the monitor you wish the game to appear on. This is only applicable when you have more than one monitor.
- The Display Adapter is the graphics card you intend to utilize in rendering your game.
- Screen Refresh Rate The Screen Refresh Rate is the frames per second you’ll see or see displayed on the screen. However, it operates in conjunction with your monitor’s refresh rate. If your monitor can refresh up to 144 Hz, you can change the screen refresh rate by 144 in this menu.
- Resolve Resolution It is easy to understand how high Resolution your games are. A higher resolution will enhance the image quality. However, it will also make your graphics card use more. It could also decrease how good your graphics are (depending on your graphics card).
Display
- Aspect Ratio Aspect Ratio is dependent on the monitor you use. You can alter or increase the ratio between the sides of your display to make room for the space left over on the monitor.
- “Sync Each Frame” (V-Sync): Enabling this option limits the framerate of your monitor to that framerate. If your monitor can go up to one hundred and 144 Hz, then the frames you receive will be 144 frames per second maximum.
- Custom Framerate Limit You can define a custom framerate limit, whatever your display’s refresh rates are. But, remember that regardless of the amount of the framerate limit you set, your monitor will only output the maximum refresh rate that your monitor can provide.
- Nvidia Highlights This feature is only available to those with an NVIDIA graphics card on their PC. It permits users to highlight highlights quickly in games and is a requirement for GEFORCE Experience.
- Start Shaders Install It can be used to restore the default shaders to the game. This will enhance performance.
- Display Gamma You can choose to switch between 2.2 (sRGB) and 2.4 (BT1886) to display the gamma. sRGB is intended for monitors, while BT1886 is for TV. This option is only applicable for Standard Definition Rendering (SDR) screens.
Details & Textures
- Texture Resolution The player can alter the resolution of textures in-game by switching from high to low. High resolution provides greater detail on the textures.
- Texture Filtering anisotropic You have the option of selecting between low and high. This increases the quality of the texture of surfaces when they are viewed from an angle.
- Particle Quality The user can adjust the particle quality in the low-to-high range. Particles are smoke particles, debris, explosions, fire embers, and so on.
- Bullet impacts & Sprays You can choose to activate or deactivate this feature. It shows the impact of bullets on the surface (like the bullet hole) when you enable it.
- Tessellation The option alters the amount of a particular scene geometry, which is then subjected to the subdivision to improve rendering quality. In simpler terms, it provides additional details wherever bumpy surfaces, such as cobbled streets and rubbles. It is possible to select off nearby, all, and off. Near will allow tessellation on surfaces near your location and visible, While All will be able to consider all areas of the game, even those that aren’t visible to you.
Shadow & Lighting
- Shadow Map Resolution The resolution is the key to determining what quality shadows appear in the game. A higher resolution produces high-quality, sharper shadows. However, high resolutions will also consume more video card RAM (vRAM).
- Spot Shadows in Cache You can choose to disable or activate this feature. By enabling this option, you will cause spot shadows to be kept in the cache to speed rendering in future frames. However, it can also use up more RAM.
- Cache Sun Shadows You can choose to disable or activate this feature. By enabling it, sun shadows are stored in the cache, which will improve the rendering speed for future frames. However, it will also use up more RAM.
- Particle Lighting alters the quality of light applied to particle effects like flares and explosions, for example.
- DirectX Raytracing The option is only accessible to people with a graphics card capable of Ray Tracing. If you’re equipped with this feature and want to disable it, you can disable or enable it. This option allows you to see real-time ray-traced shadows (i.e., better quality) for local lights using DirectX Ray Tracing Technology accelerated by your graphics card. It was for us, NVIDIA RTX.
- Ambient Occlusion adds soft shadows that intersect with each other, creating depth. It can be applied to either Dynamic objects (Characters, vehicles, vehicles, etc. ) or static objects (Buildings, windows, rockets, and so on.), or both.
- Screen Space Reflection (SSR): This one is what determines the quality of reflections visible in the game when you look at specific angles on reflective surfaces.
See also Most Played & Most Popular Games In The World (2022-2023)
Post Processing Effects
- Anti-Aliasing can be described as an algorithm that reduces the perception of sharp edges in the final rendered image you see on the screen.
- Depth of Field The user can disable or activate these options. When you enable this feature, it simulates a camera lens and makes out-of-focus areas appear blurred.
- filmic strength The user can alter the amount of blurring as well. The stability of your image when you anti-alias the scene. This creates the appearance of a film with grain.
- World Motion Blur When you enable this option, it allows the blurring of moving objects
- Weapon Motion Blur The option to enable this creates a blurred effect for weapon movements when moving, aiming, and firing.
- Film grain This option can be used to alter the level of visible noise generated in games.
CoD Warzone Optimized Settings
Below, we’ve listed our suggested, optimized settings to ensure optimal performance and greater visibility while playing Warzone.
These settings can also provide you with a good FPS boost when you have the required requirements to play the game.
General Settings
- Field of View (FOV): FOV measures the height and width of the game’s view. It would help if you placed it as high as you can before the image begins to distort. When we say distortion, we refer to the fisheye effect that can be experienced due to the large FOV. We set it at 120 for our 27-inch HP display (75 Hz).
- Mini Map shape Head to the HUD section and select “Square” as your Mini Map Shape. This will expand the dimensions of your mini-map, giving you more than the “Round” shape offers.
Graphics Settings
Display
- Display Mode: Fullscreen.
- Screen Refresh Rate: Set this to whatever your monitor supports. Ours support 75 Hz so we chose 75.
- Render Resolution: Set it to 100%. Do not go beyond 100% as it will just upscale and cause unnecessary lag and FPS drop.
- Aspect Ratio: Automatic.
- Sync Every Frame (V-Sync): Disable. Enabling this results in input lag. Disable it and your game will perform much more smoothly.
- Custom Framerate Limit: Bump this up to as high as possible for you, but do not set it to unlimited. If your monitor supports 144 Hz then set it to slightly above or equal to 144 Hz.
Details & Textures
- Texture Resolution: Normal.
- Texture Filter Anisotropic: Normal.
- Particle Quality: High.
- Bullet Impacts & Sprays: Enabled.
- Tessellation: Disabled.
Shadow & Lighting
- Shadow Map Resolution: Low.
- Cache Spot Shadows: Disabled.
- Cache Sun Shadows: Disabled.
- Particle Lighting: Low.
- DirectX Raytracing: Disabled.
- Ambient Occlusion: Disabled or Dynamic Objects can also work.
- Screen Space Reflection (SSR): Disabled.
Post Processing Effects
- Anti-Aliasing: Off.
- Depth of Field: Disabled.
- Filmic Strength: 1.00. We set it to 1.00 because Anti-Aliasing is off. If it is low while Anti-Aliasing is low, then your game will look slightly blurry.
- World Motion Blur: Disabled. Disabling this renders the surroundings much better, and you will be able to detect enemies more easily, as opposed to having blurry vision.
- Weapon Motion Blur: Enabled. This won’t affect your vision at all, since the blur is on your weapon and not your surroundings.
- Film Grain: Set it to 0.00. This just adds an unnecessary grainy look over the screen, reducing your visibility. Setting it to 0.00 will make your screen crystal clear.
CoD Warzone After Optimization SS
Below are some images we captured during a game of Plunder. The overall graphics are sharper, and players are not observed from a distance. The FPS also raised since we’ve turned off many dense processing settings.
It is also evident in the images before and after you see that the image after applying the optimal settings is more apparent. This reduces blurriness as well as increases the distance of an object.

Call of Duty: Warzone Season 5 Best Graphic Settings
FAQS
How do you make Warzone sharper?
Launch Warzone as well as open the Options. Navigate to the GRAPHICS tab. Under the Display section, set the Render Resolution 100.
What does film grain do Warzone?
What is the Film Grain Option in Warzone? It is a post-processing effect. Film Grain is only there to create a more cinematic feel for the gameplay.
If you’re playing Warzone to compete, You should lower it to the minimum. Lower Film Grain means clearer vision.
How do I make Warzone graphics better?
Best Performance Settings for Warzone Pacific
- Field of View: 110. …
- In the Field of View Under Field of View, click “Advanced” and toggle the ADS Field of View to Independent. …
- Camera Movement: Least – 50%.
- Streaming Quality: Low.
- Texture Resolution: Low.
- Texture Filter Anisotropic: Normal.
- Particle Quality: High.
- Bullet Impacts & Sprays: Disabled.
How do I run Warzone smoothly?
Video settings
- Display Mode: Fullscreen. …
- Render Resolution: 100. …
- The Refresh Rate of the Screen: Set this setting to your FPS average if you cannot keep up with your monitor’s refresh rate with raw frame rates.
- Display Resolution: Make sure you match the resolution of your display to its native. …
- Aspect Ratio: Automatic.
- V-Sync: Disabled.
Conclusion
Call of Duty: Warzone is an excellently optimized game that comes with various graphic options for tweaking.
It will be able to run on multiple PC configurations, and the possibility of it being free to play could mean that this game is among the most anticipated games in the world.
With our guide to setting up, you’ve got an excellent base to ensure both you and the setup may be set to be the most fearsome gamers in Warzone.
Best of luck, Stay warm, and thank you for stopping by!